Add, Edit, or Delete a Customer (Web)
Watch the video or scroll down for step-by-step instructions.
Tiers: All
Before You Start: Customers cannot be deleted if service and/or billing history is attached to the profile.

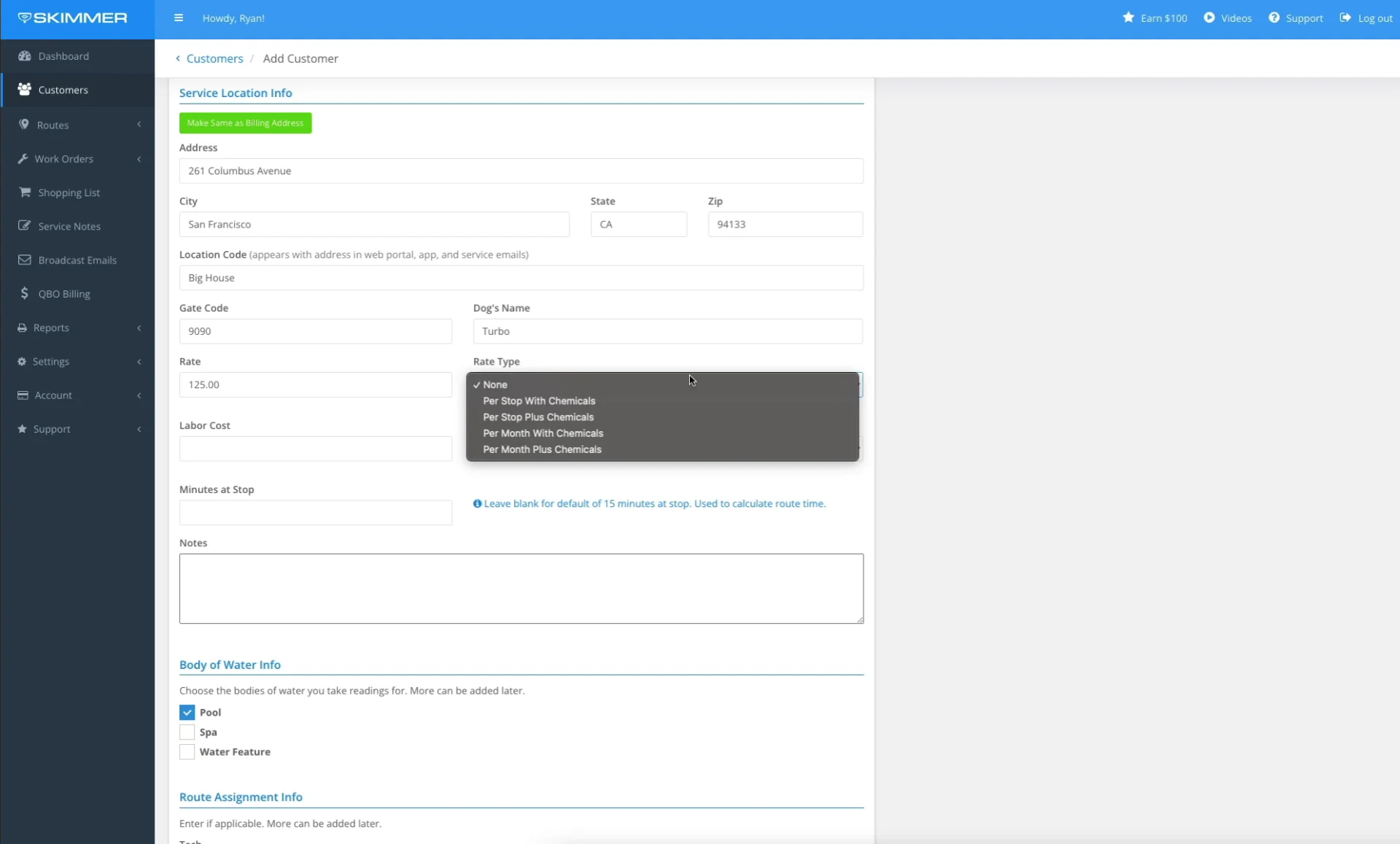
Step-by-step instructions . . .
- 1
-
Select Customers > Add Customer.

- 2
-
Enter the required Customer Info.

- 3
-
Enter the required Service Location Info.
- You can click Make Same As Billing Address if the Service Location is the same as the Billing Address.

- 4
-
Select Body of Water Info.
- You can change the name of the body of water once the information is saved in their customer profile. Select the body of water at the top of their profile and click Edit.

-
- 5
-
Enter Route Assignment Info (optional) > Save.

- 6
-
To edit customer info, click Edit > Save.


- 7
-
To edit service location info, click Edit > Save.


- 8
-
To delete a customer profile, click Edit > Delete Customer > Delete.
Customers cannot be deleted if service and/or billing history is attached to the profile.












