Billing - Tax Settings
Watch the video or scroll down for step-by-step instructions
Tiers: All

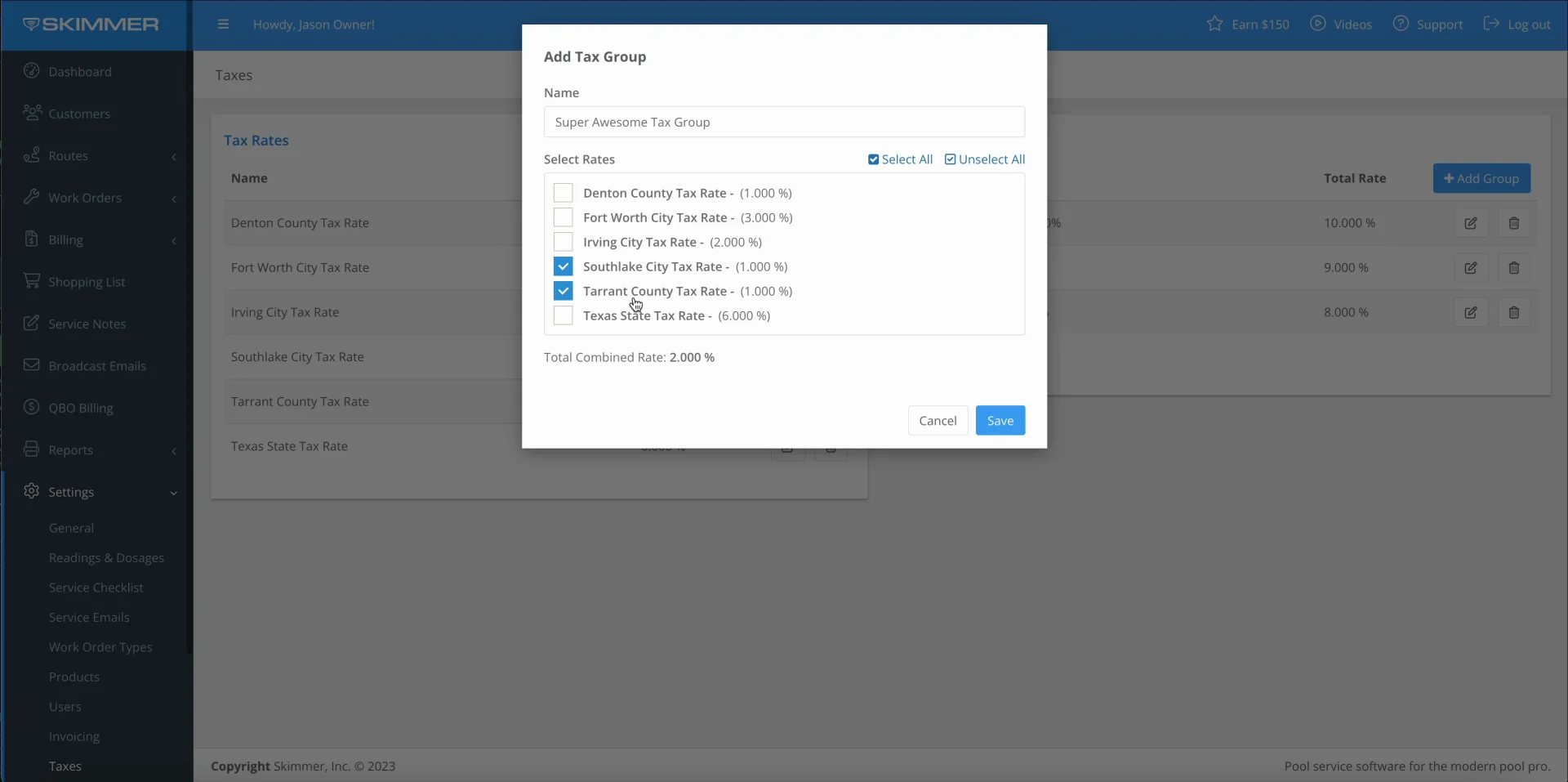
Step-by-step instructions . . .
- 1
-
Select Settings > Taxes.

- 2
-
To create a tax rate, under Tax Rates, click Add Rate.

- 3
-
Enter Name > Rate, and click Save.

- 4
-
To create a tax group, click Add Group. In order to add taxes to a customer's profile, you will need to create a Tax Group, combining one or more tax rates that you add. This is helpful in areas where the state, county, and city all have specific tax rates.

- 5
-
Enter Name > click to Select Rate(s), and click Save.

- 6
-
To add a tax group from a customer’s profile, Select Customers > customer name > scroll down to Service Location and click Edit > click and select a tax group from the dropdown menu under Sales Tax Group, and click Save,




- 7
-
To add a tax group in bulk, select Customers > Service Rates > click the checkbox to select all > click Bulk Update > click the checkbox for Tax Group and select from the dropdown menu, and Save.

-

-














