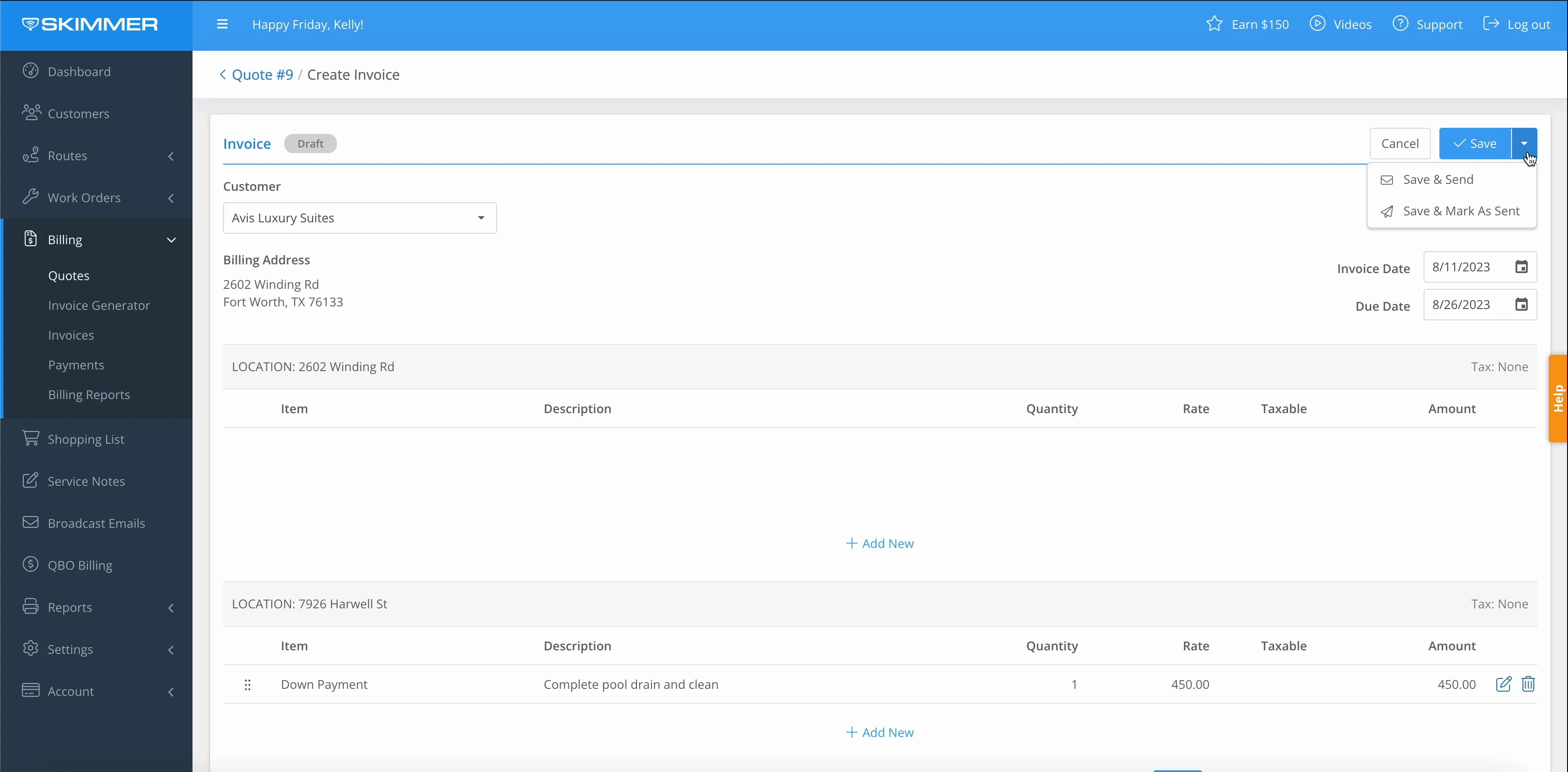Quotes – Create Related Invoices
To learn how to create invoices and associate them with a specific Quote, see the video below. Or, if you prefer, scroll past the video to view our step-by-step text instructions.

Step-by-step instructions . . .
- 1
-
You created a Quote and your customer approved it. Now it’s time to start getting paid. But how do you connect a Quote to a bill? That’s why Skimmer gives you Related Invoices, a way to bill your customer and associate that invoice with a Quote. Here’s how to do it.
We’re already viewing an approved Quote, and you can see that the terms of this Quote require a down payment. We’re going to create a bill for that down payment with the Related Invoices box on the right side of the screen. In that box, click Add.

- 2
-
You’re given two options for how you want to create the invoice – use the line items to populate the invoice, or start off with a blank invoice and create the line items yourself. Since we’re just collecting on a down payment, this time we’ll choose to create a blank invoice.
Next, you’re taken to the Create Invoice screen. Note on the top left that Skimmer shows you this invoice is being created in relation to the Quote.
Basic information about the customer who approved the Quote has auto-populated the invoice. You can adjust the invoice date and due date if you want to. Also the Message to the Customer that you have on the Quote has transferred here to the Invoice Message, and you can edit that as well if you like.

-

-

- 3
-
Because we chose a blank invoice, there are no line items yet. To create one, click Add New and fill in the information about this line item. When you’re done, click the Save button right under the line item. You can add more line items if necessary, but in this case we only need the one to indicate this bill is for a down payment.


- 4
-
When you’re ready, there are three options for what to do with the invoice. You can Save, Save & Send, which will immediately email the invoice to your customer. Or you can Save and Mark as Sent, which will mark the invoice as Sent in Skimmer without emailing it to your customer. You might use this option if, for instance, you plan to print and mail or hand-deliver the invoice to your customer. For demonstration, we’ll Save & Send.


- 5
-
Returning to the Quote, the Related Invoices box is now populated with the invoice we created, and the current status is Sent. That status will update as payment is submitted and processed.

- 6
-
Let’s fast forward to after this job is completed, and you’re now ready to send the final bill. In the Related Invoices box, click Add New. Once again, you’ll be given the choice of how to populate the invoice, and this time you’ll choose “Use items from Quote.”
The invoice auto-populates with customer information and the line item from the Quote. Note, however, that the line item still indicates the full amount for the job, but we’ve already billed for a portion of it as a down payment. How do we account for that? We add another line item indicating that we’ve accounted for the down payment, and we give it a negative value equal to what was paid. Click Save and that line item will subtract the negative amount from the total due.

-

-

-

-

- 7
-
Now you have the same options as before, to Save, Save & Send, or to Save and Mark as Sent.
After we choose, we can go back to our Quote and see our two Related Invoices right there in the box, and again their status will change as payment is submitted and processed. If you want to view these invoices separately from the Quote, you can always go to the Invoices tab and view them that way. They work just like regular invoices, with the added element that they are related to, or associated with, this Quote.

-