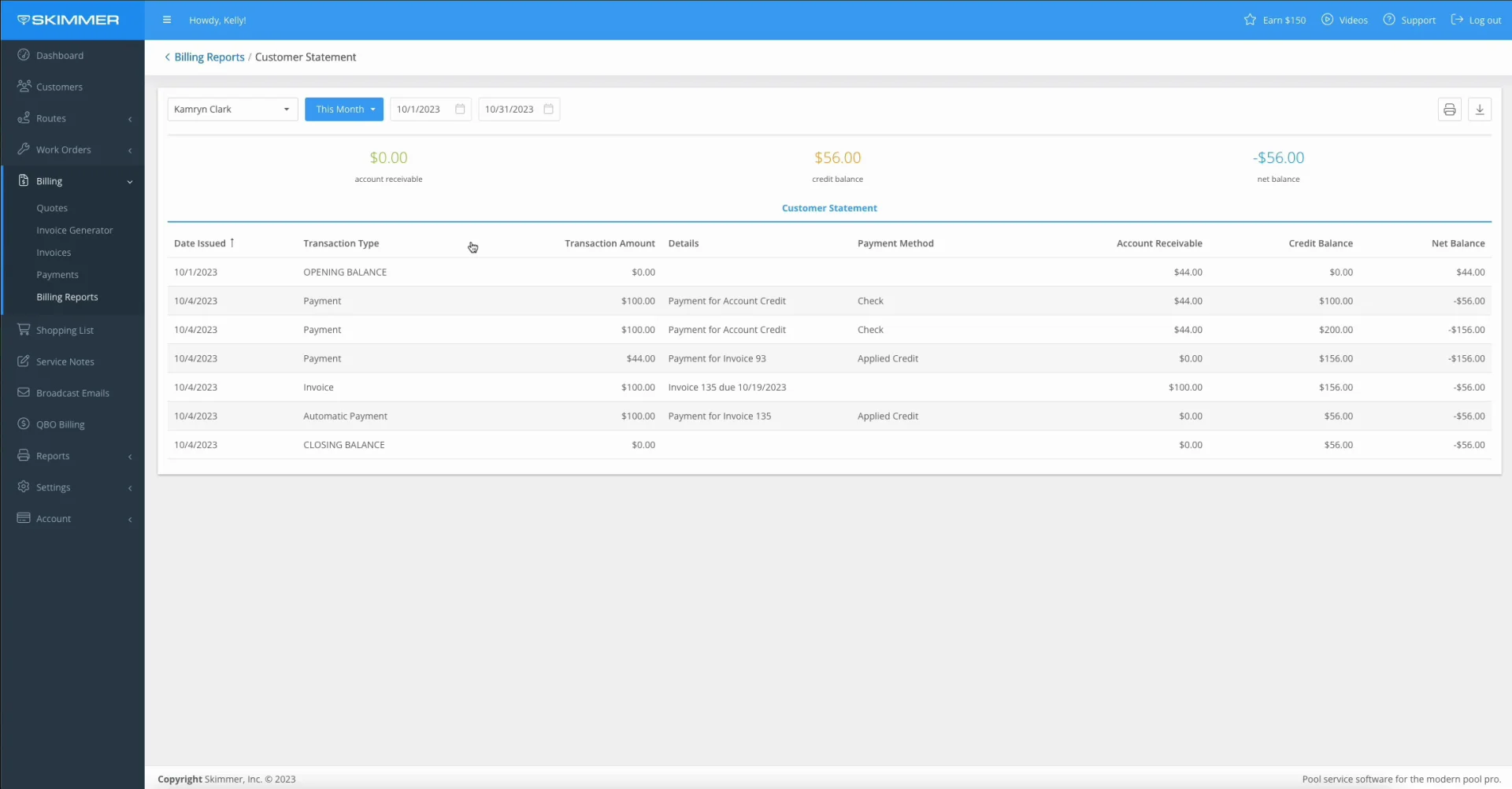Skimmer Billing Report - Customer Statement
Watch the video or scroll down for step-by-step instructions.
Tiers: All

Step-by-step instructions . . .
- 1
-
Select Billing > Billing Reports > Customer Statement.

- 2
-
Click and select the customer name from the dropdown bar.

- To access the customer statement from the customer’s profile, click View Statement.

- 3
-
To choose a date range, click and select from the blue dropdown, or click the calendar to view a specific date range.

-