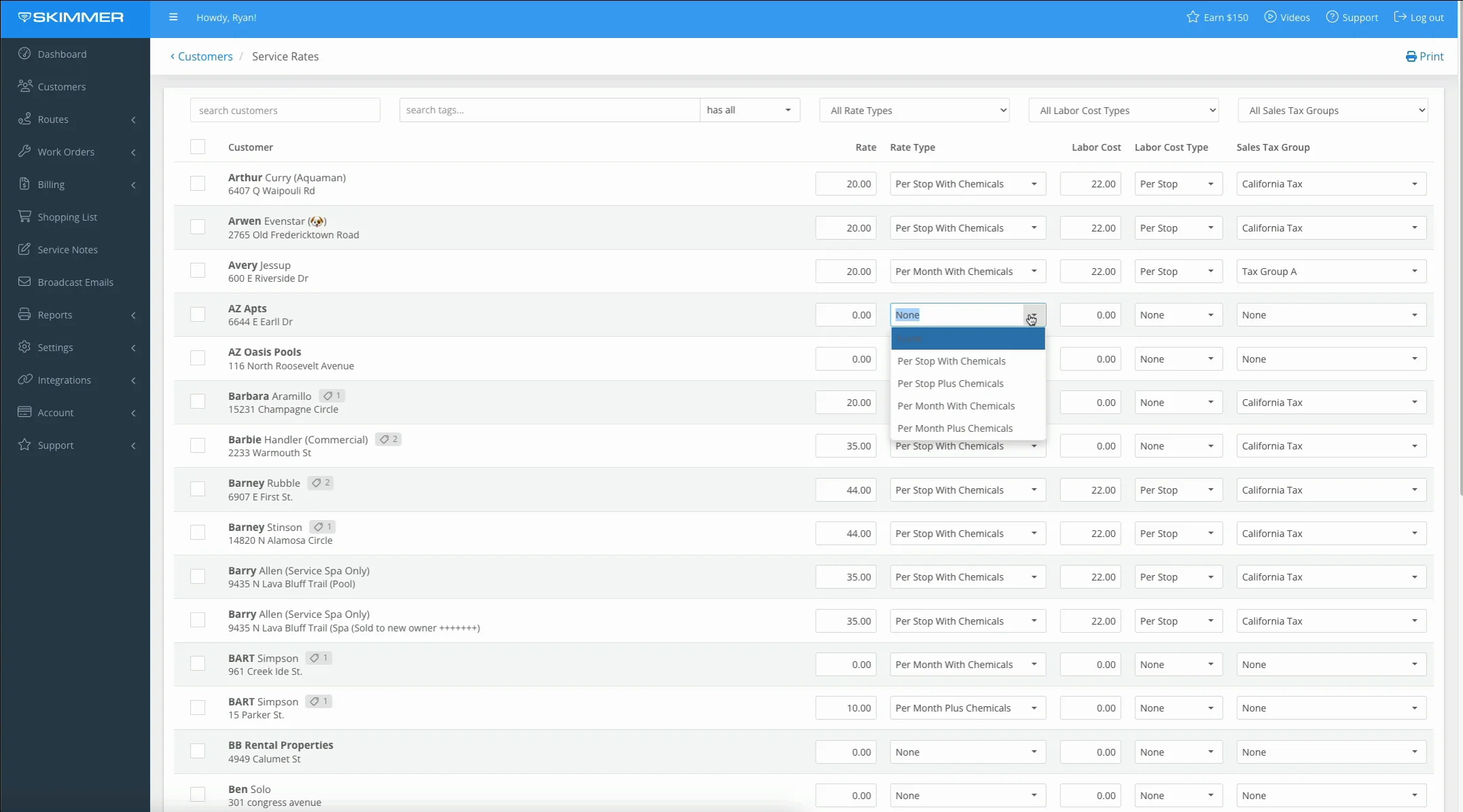How to Charge for Chemical Dosages
Watch the video or scroll down for step-by-step instructions.
Tiers: All
Before You Start:
- Service Rate: The price of routine service.
- Per Stop: The service rate will apply per service stop.
- Per Month: The service rate is fixed per month.
- With Chemicals: Chemicals are included in the service rate.
- Plus Chemicals: Chemicals are not included in the service rate.

Step-by-step instructions . . .
- 1 To add a service rate to a customer, select Customers > Service Rates.

- 2
-
Under the Rate Type column, click the dropdown bar to select the rate type.
-

- 3
-
For customers with a “Per Stop/Month With Chemicals” service rate, go to Settings > Readings & Dosages, and click the Edit icon.
-

Click the Can include with service checkbox, and Save.
- Perform this action for each chemical included with service.
- Chemicals will still be tracked, but not applied to a customer's invoice or service rate.
- For customers with a "Plus Chemicals" service, the price of chemicals will still apply to service