Use the LSI and Dosage Calculator (App)
To learn how to use the LSI and dosing calculator features, powered by Orenda, in the Skimmer app, see the video below. Or, if you prefer, scroll past the video to view our step-by-step text instructions.

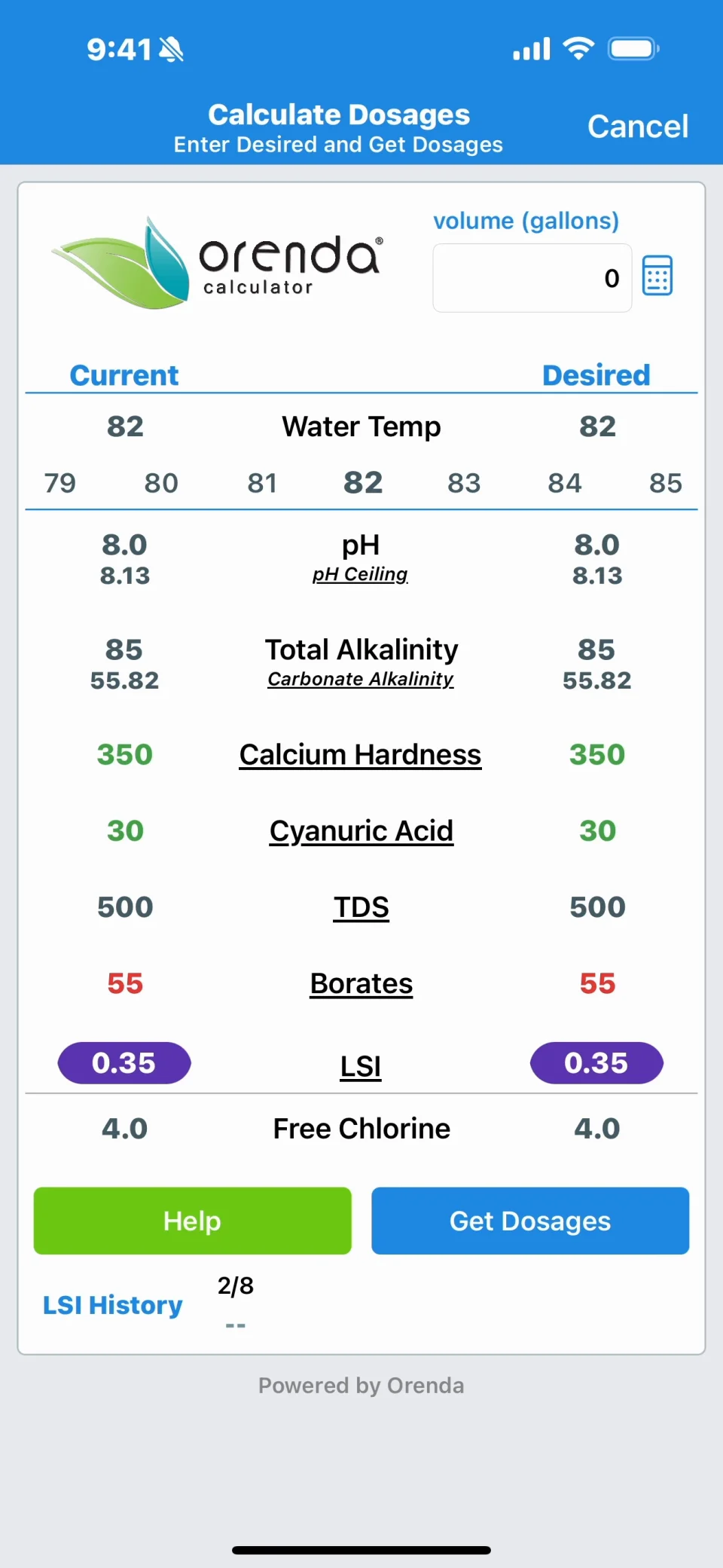
Step-by-step instructions . . .
- 1
-
You’ll first need to activate this feature and configure settings on the website, after which these new options will appear on your app. You can use it anywhere you enter readings and dosages. Using a route stop, scroll down to Readings. The categories necessary for LSI calculations are marked. If we want LSI, we need to enter a value for all six. Be sure to expand the Readings section to make sure you're entering all the required items. Free Chlorine and Borates are optional.

- 2
- Scroll to the Orenda calculator. Previous shows what LSI was calculated during our last visit, but since this is the first time we’re doing it for this customer, it shows as None. The number we’re paying attention is Current. As we enter the readings, calculations are being done real-time and results will display here. So if we were to change pH from 7.5 to 8.0, the Current number will change as a result.This is built into the Skimmer app and doesn’t require an online connection.



- 3
- Our pH is a little high and we want to get that number down. Click Calculate to bring up a screen with Current readings on the left. On the right, we have Desired readings, or what we want the readings to be. You will need to adjust the desired dosage to get recommended dosages from the calculator. Tap to reveal a slider with values to choose from. We want to lower the pH, so we’ll tap on pH and move the slider so we can choose the number we want to achieve. When we chose that value, the projected LSI number in the desired column adjusted. For demonstration, let’s also change the Free Chlorine desired 4 to 5.
-
When ready, tap Get Dosages.

-

-

- 4
-
On the next screen, we have two sets of dosing recommendations – one to decrease pH and another to increase Chlorine. The system provides multiple methods so that you can choose the one that matches how you work and what chems you like to use. This will reflect the choices we made on the web when we set up the feature. After we make our choices, the Apply button has changed to show that we have two dosages pending.
When ready, click Apply.

- 5
-
Back on the main screen, the current value still shows the LSI reading we don’t want. The water chemistry hasn’t actually changed yet, since we’re just adding the appropriate chems. Scroll down to Dosages, and the chemicals we chose in the calculator have been entered. From here, do whatever else we need to do, and when we’re ready, tap Finish. Now that record is saved. Next time we come back, what we calculated as the Current LSI will show in the Orenda box as the Previous LSI. So when we take the readings again, we’ll be able to compare and easily determine if the water chemistry has improved.









