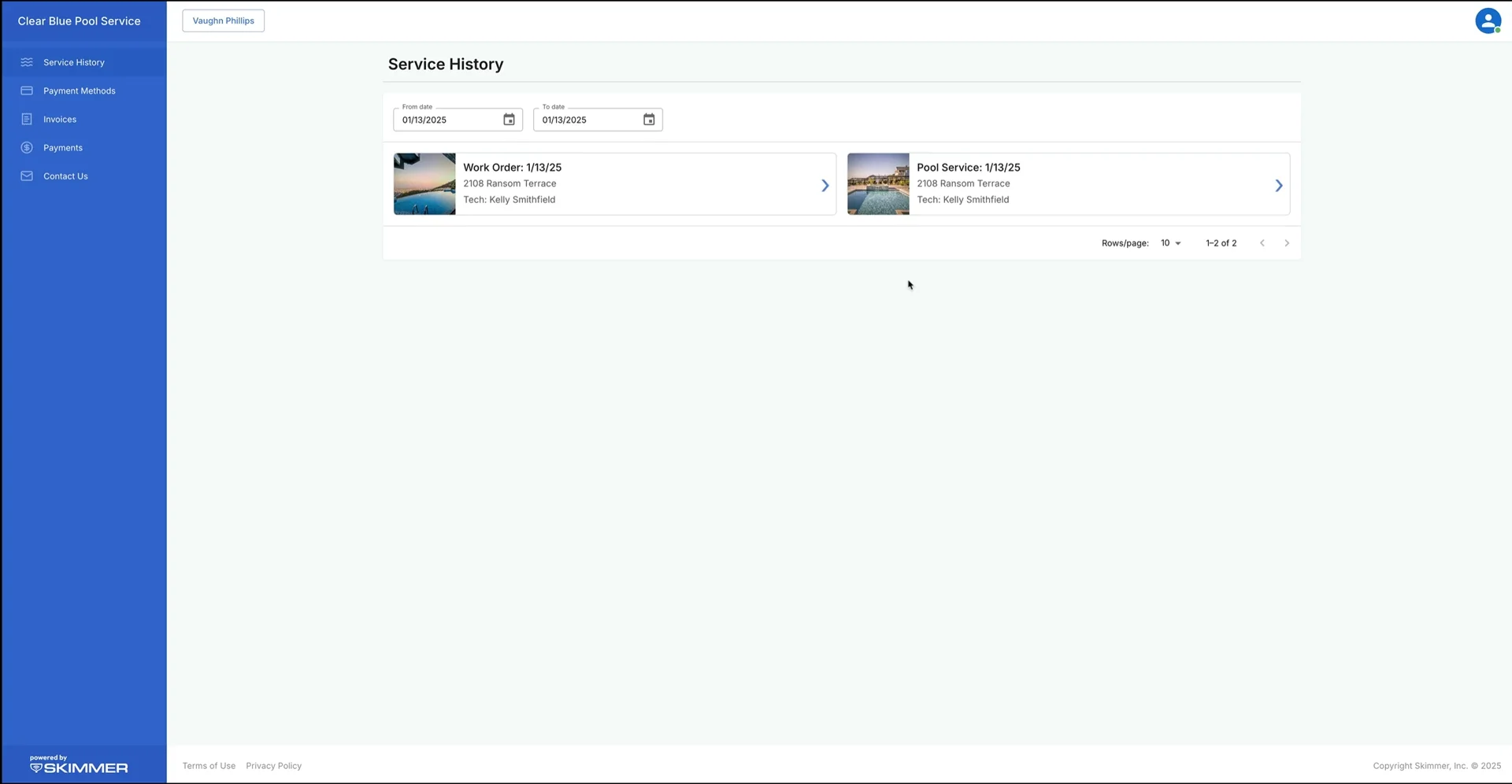Customer Portal – Set Up and Activate
Watch the video or scroll down for step-by-step instructions.
Tiers: All

Step-by-step instructions . . .
Select Settings > Customer Portal. 
Toggle feature ON.
Create a customized web address for your customer web portal. 
The Included in Portal section reviews which details are available to customers from the portal. 
Customize the portal invite email settings, or keep the default email settings as is.
Click Save. 
To send a test email to yourself, click Send Preview. 
To send an invite to a customer, select Customers > click the checkbox next to the customer name, and select Send Portal Invite.
- You can select customers in bulk or individually.




To get started, customers will first need to create a password.
- The username will be the email associated with their Skimmer customer profile.

Once signed up, customers will be able to log into their portal.
Customers can add a form of payment on file by selecting Payment Methods > Add > entering their form of payment, and clicking Save. They can choose to activate AutoPay if they like. This does require Stripe to be activated.


Customers can also access a billing statement, and it will show all invoices and payments from the last calendar year.
If the customer has outstanding invoices, clicking Pay Now lets them submit payment for any or all. If they submit payment for multiple invoices, a payment is created per invoice.
If the customer does not have the Send Invoices checkbox marked under their email, the Invoice tab will display this message: "Invoices are disabled. Ask your pool service provider about enabling billing features." To allow them to add payment details and view invoices, you can check the Send Invoices box in their customer profile.




Selecting Payments will allow customers to view their paid invoice(s). Customers can click on the dropdown bar to filter which paid invoices are shown, and sort the results by column.


Selecting Contact Us will allow customers to reference your company’s contact information.