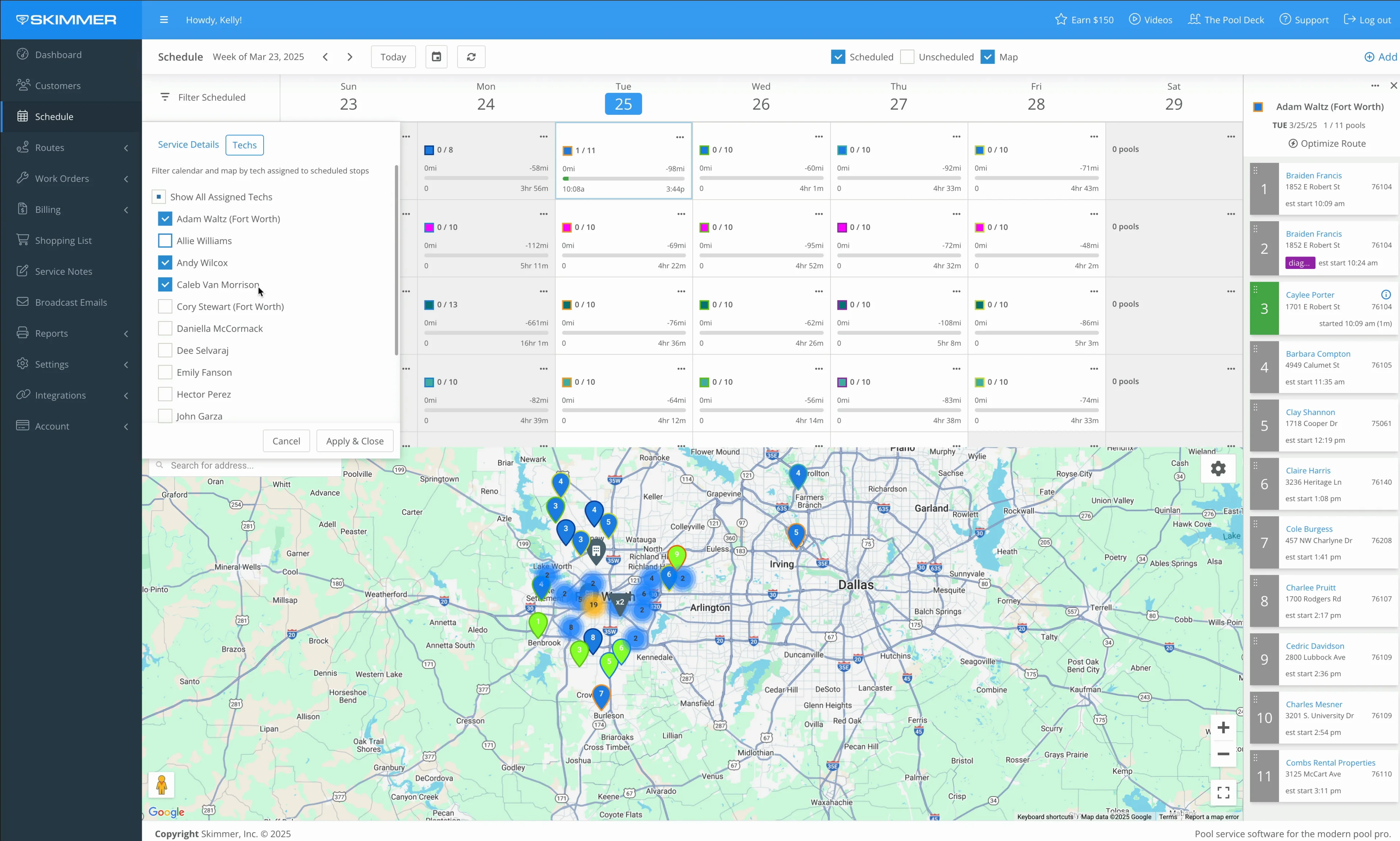The Schedule – Map
Watch the video or scroll down for step-by-step instructions.

Step-by-step instructions . . .
- 1
-
The Map is dedicated specifically to working with your Schedule. You can view pin drops for scheduled and unscheduled activities, and more. Click an item in the Unscheduled Bin, or a Route stop in the Calendar, and the map will orient on that pin drop and bring up a details box.


- 2
-
Click a pin drop on the Map and the box will open. You’ll get information about the customer and location, including maintenance route assignments. To change it from here, click Move.
You'll also see work orders scheduled for this week, and reminders for which work orders still need to be created, if any. Click to edit or finish those work orders directly from the pin drop. For scheduled work orders, if you want to edit or move them or mark as Finished from here, click the buttons and you’ll be taken to screens that allow you do whatever you need.

-

- 3
-
Everything showing on map is fed from the Calendar and Unscheduled Bin. The Map doesn’t have it’s own set of filters. If you switch off a section view, those pin drops will be removed from the map. The map always reflects what the other two are displaying, so whatever filters you have in place will also reflect on the map.


-

- 4
-
Scheduled and finished work have the regular teardrop shape. Colors indicate assigned tech and day. Number indicates that job’s order on the route. If there’s a checkmark inside the pin drop, it means that work is finished.
Unscheduled work orders, reminders, and customers without a route assignment are all diamond shaped. For unscheduled and reminders, the color corresponds to the work order type.
Customers without a route assignment are always the red diamond icon. Once these are scheduled, they change from the diamond to the teardrop, and the colors change to reflect the tech and the day.
If multiple events are occurring at a service location within the filtered time frame, you get a triangle. It's always gray, and the number indicates how many work events are scheduled.

- 5
-
If you have a lot of work scheduled in a particular area, as you zoom out, those pin drops will combine into the circle shape with the number in the center. This helps keep the map from over-cluttering. As you zoom in again, those circles will separate and resolve into the individual events. If you would like to see each individual pin instead of the combined pin drops, select the gear icon on the map and uncheck "cluster pins when zoomed out."