Add, Edit, or Delete a Body of Water (Web)
Watch the video or scroll down for step-by-step instructions.
Tiers: All

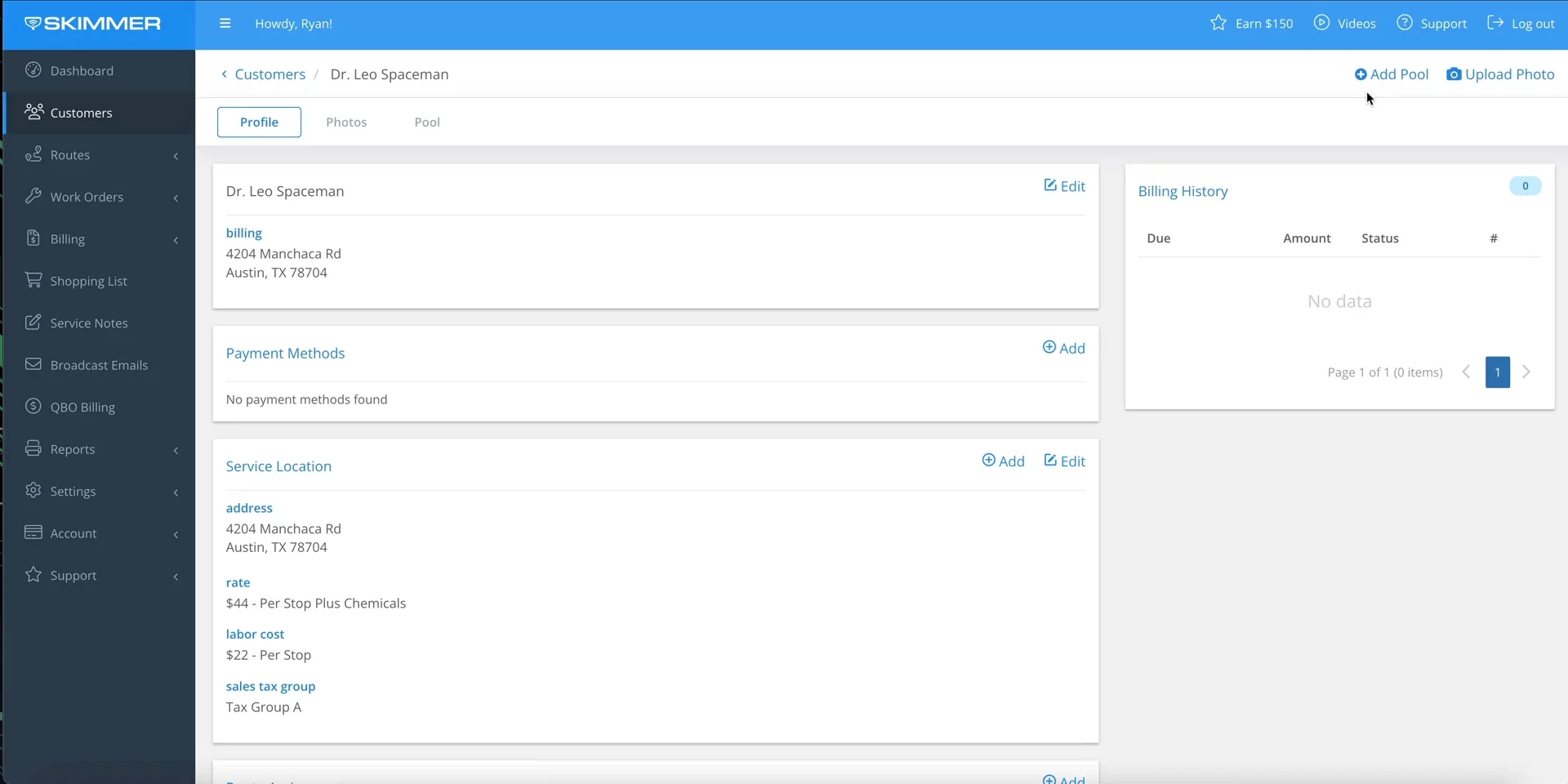
Step-by-step instructions . . .
Select Customers > click customer name.

Select Add Pool to add any new body of water.

Enter Name > Gallons (optional) > Baseline Filter Pressure (psi) (optional) > Notes (optional) > Save.


To edit a body of water, select Edit > click Save when finished.

To delete a body of water, select Delete > Delete.
Note: A customer profile is required to have at least one body of water.

