Create, Edit, or Delete a Work Order Type (App)
To learn how to add, edit, and delete Work Order types in the Skimmer app, see the video below. Or, if you prefer, scroll past the video to view our step-by-step text instructions.

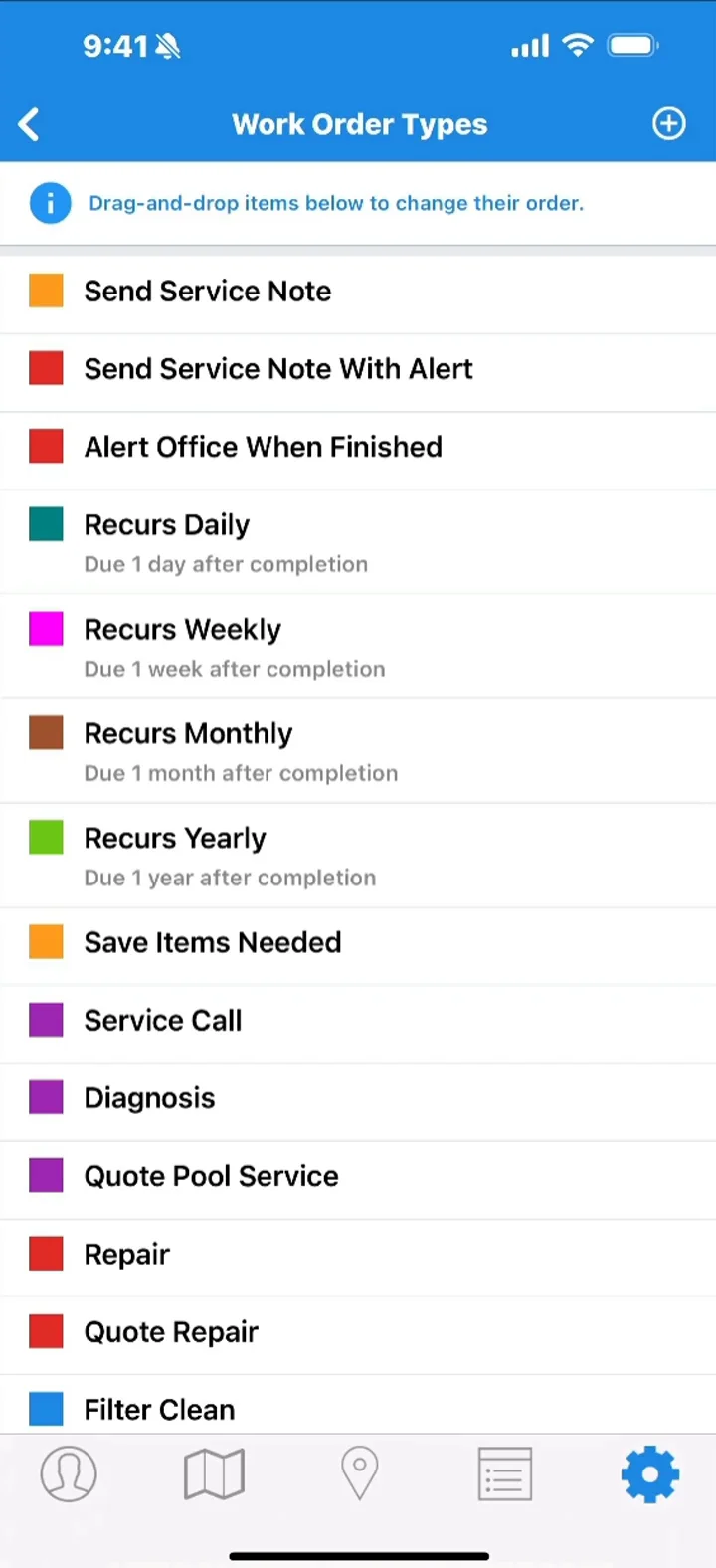
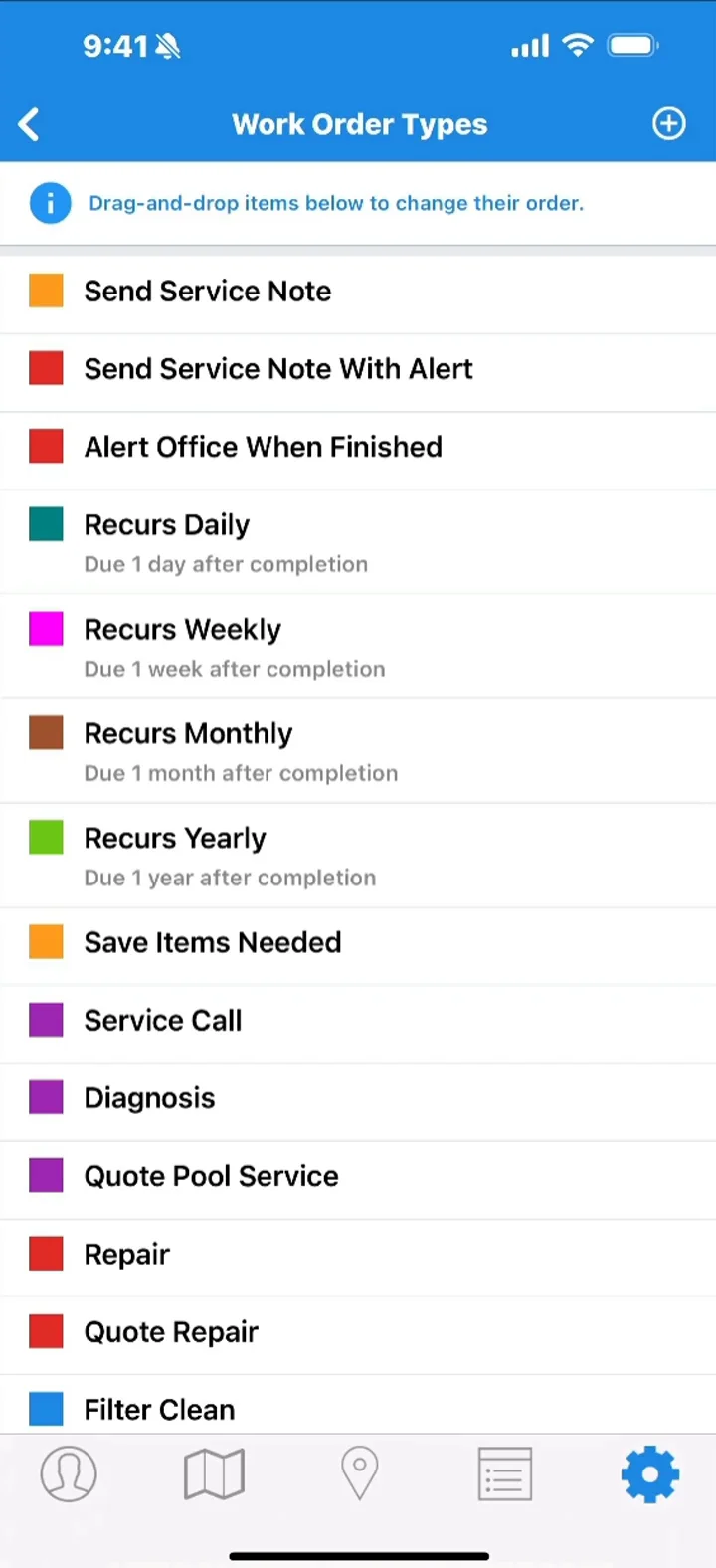
Step-by-step instructions . . .
- 1
-
Tap Settings and then Work Order Types. To create a new work order type, tap the Plus in the top right corner. On the Add Work Order Type screen, start by adding some basic information and selecting options.

-

- 2
-
The description field is for the the name of the work order type. The Color Code helps to distinguish this from other work order types.
Next, you have a list of items you can toggle ON or OFF.
- This work needs to be invoiced: Allows you to invoice this work after it’s completed.
- Alert the office when work order is added: Send an alert to the office via email when anyone adds a work order created from this type.
- Alert the office when work order is finished: Send an alert to the office via email when anyone finishes a work order created from this type.
- Require a photo to finish: Require at least one photo before the tech can finish the job.
- Email the customer when finished: Send a service email to the customer when the work order is marked as finished.
- Allow techs to add this type: Gives techs the permission to create this type of work order on their own.


- 3
-
You can set a recurrence. Toggle the option ON and select your recurrence schedule. The next time you complete this work order, Skimmer will count forward and remind you when it’s time to schedule the next job. If this work order type will be just for one-off jobs, you likely won’t need a recurrence schedule.

- 4
-
Include a basic description of work required. You can also include a labor cost, which is what you pay your tech to complete the work, and a default price, which is what you want to charge the customer. If there’s a typical expected duration for this work, you can indicate that default. These can be adjusted for individual work orders that you create.

- 5
-
If you’re sending a service email after job completion, choose the default message you’d like to include. When your basic options are set and ready, tap Save at the top.

- 6
-
Once the work order type is created, more options become available. If we want to change something, we just need to tap on its name. This will take us to an Edit screen that’s very similar to the creation screen we already viewed. Make your changes, tap Save, and you’re done.
In this case, we want to edit the service checklist. Each work order type has its own unique service checklist. For each task, choose whether to require the tech to mark it as completed before they can finish the job, and whether to require a photo.

-

-

-

- 7
-
If there’s a work order type you no longer need, swipe left, tap the trash can icon, confirm, and it’s gone.














