Complete a Work Order and Email the Customer (App)
Watch the video or scroll down for step-by-step instructions.
Tiers: All

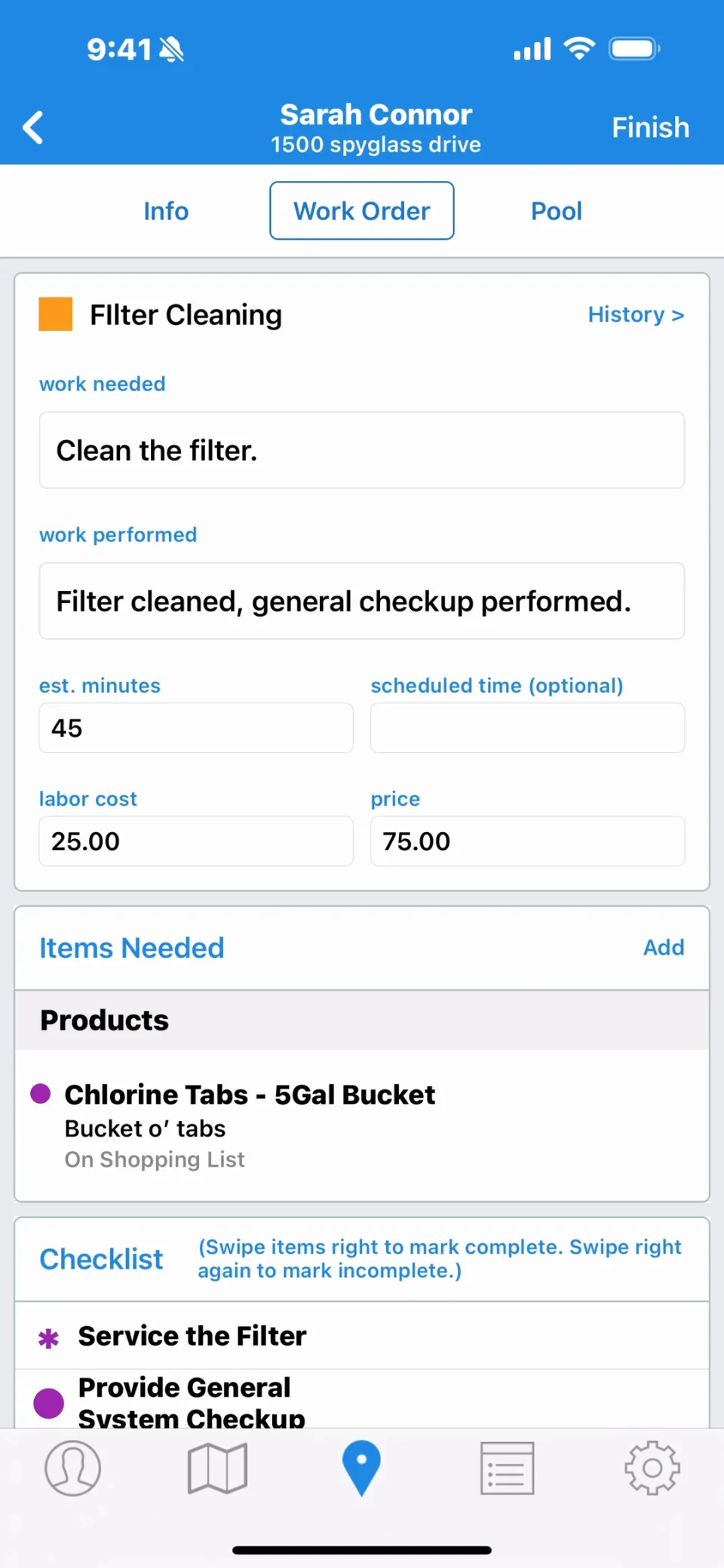
Step-by-step instructions . . .
Tap the Route Dashboard tab to view the route assignment > tap the work order.

Tap the Work Performed field to enter service details.

Swipe right to mark an item installed.
- Installed items will be grayed out after swiping. Swipe right again to uninstall an item.


Swipe right to mark a checklist item complete.
- Checklist items will be grayed out after swiping. Swipe right again to undo. Asterisks indicate the checklist is required in order to complete the work order.


To add a note, tap Edit > enter notes > toggle on Alert the office (optional) > tap Save.
- Customers will not see these notes. Alert the office will send a notification email to the office.



To add a photo, tap the camera icon above "Take a Photo." Your camera will open within the app so you can take the photo. Once you take the photo, tap Use Photo to add it to the work order.
- The photo(s) will be included in the customer's email.


Tap Finish to complete the work order.
- Tapping 'Finish' will send the email to the customer.

