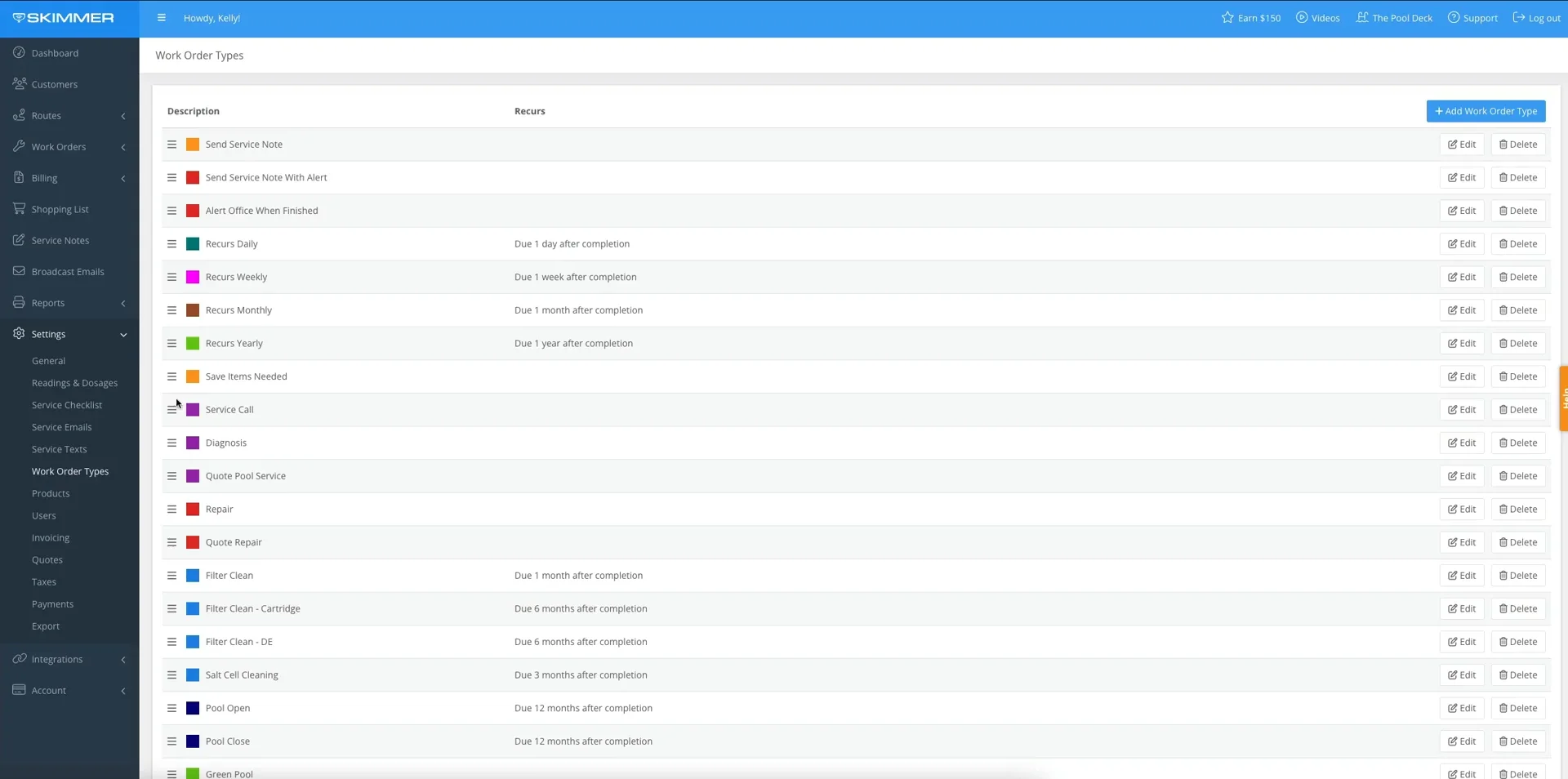Create, Edit, or Delete a Work Order Type (Web)
Tiers: All
Before You Start:
- All work order type settings can be adjusted.
- Any edits made to a work order will be applied to future work orders moving forward.

Step-by-step instructions . . .
- 1
-
Go to Settings and then Work Order Types. Click Add Work Order Type in the top right corner and you’ll be taken to a creation screen. Here you’re choosing the standard information that will be attached to the work order automatically.
Give it a name, which will typically indicate what kind of work is being done. The color code helps to distinguish this from other work order types.

-

- 2
-
Next, you have a list of checkbox options. Whatever you check will activate the option for this work order type only.
- This work needs to be invoiced: Allows you to invoice this work after it’s completed.
- Alert the office when work order is added: Send an alert to the office via email when anyone adds a work order created from this type.
- Alert the office when work order is finished: Send an alert to the office via email when anyone finishes a work order created from this type.
- Require a photo to finish: Require at least one photo before the tech can finish the job.
- Email the customer when finished: Send a service email to the customer when the work order is marked as finished.
- Allow techs to add this type: Gives techs the permission to create this type of work order on their own.

- 3
-
Work Order Reminders will let you know the next time is coming up so you can schedule it yourself. Select when you want to be reminded, and then after the job is completed, Skimmer will count forward and then remind you to schedule the next work order when it’s coming due.

- 4
-
Include a description of work required. Choose a default labor cost, which is what you pay your tech to do this work, and a default price, which is the standard rate you want to charge the customer. If there’s a typical expected duration for this work, set that as the default.

- 5
-
Choose how you want the completed work to appear on the invoices that Skimmer generates. Line Item Name will appear on the list of what’s being charged for, which you can leave blank if you just want to use the name of the work order type. Description will give the customer basic information about the completed job. If you want to include the exact date of service on the invoice, select that. You can also choose to use the default price, and set whether the price is taxable.

- 6
-
If you’re sending a service email after job completion, the last box lets you choose what you want it to say.
When your basic options are set and ready, click Save.

- 7
-
Once the work order type is created, more options become available. Each has its own unique service checklist, so you can create custom tasks required for this job. For each task, you can choose whether to require the tech to mark it as completed before they can finish the job, and whether to require a photo to complete it.


- 8
-
The Items Needed box allows you to attach items to this work order type. You can add items from your products, a list of chemicals, or Add Other gives you an open text box where you can type in whatever you like.
When you have everything you want, be sure to click Save.

-

-

- 9
-
If you want to change something for an existing work order type, click its name or the edit button. Make your changes, click save, and you’re done.
If there’s a work order type you no longer need, all you have to do is click Delete, confirm, and it’s gone.

-

- 10
-
Adding on here for a newer feature, notify the customer when a work order is scheduled. When creating or editing a work order type, find it in the list of checkbox options and select it.

- 11
-
An alert will ask if you’re sure. If you schedule work orders for a temporary tech or day as a placeholder, and then move them to the real assignment later, we don’t recommend using this because the customer will get multiple alerts. Also, if it will recur frequently, Skimmer populates ninety days’ worth of recurring work orders into the future, so this may result in them getting lots of notifications all at the same time. If neither applies and you want to continue, go ahead and click, and the option will activate.

- 12
-
Scroll down and find the box for the scheduled work order email alert. By default, it gives the appointment date, the work order type, and your company name and contact info. You can edit whatever you like. When ready, click Save.
When you first schedule this work order, Skimmer will wait 30 minutes before sending the alert. You can move it between techs and days to find the right spot on your schedule without worrying about sending a bunch of email alerts. You’ll have 30 minutes to get it in place, and then the alert will send.