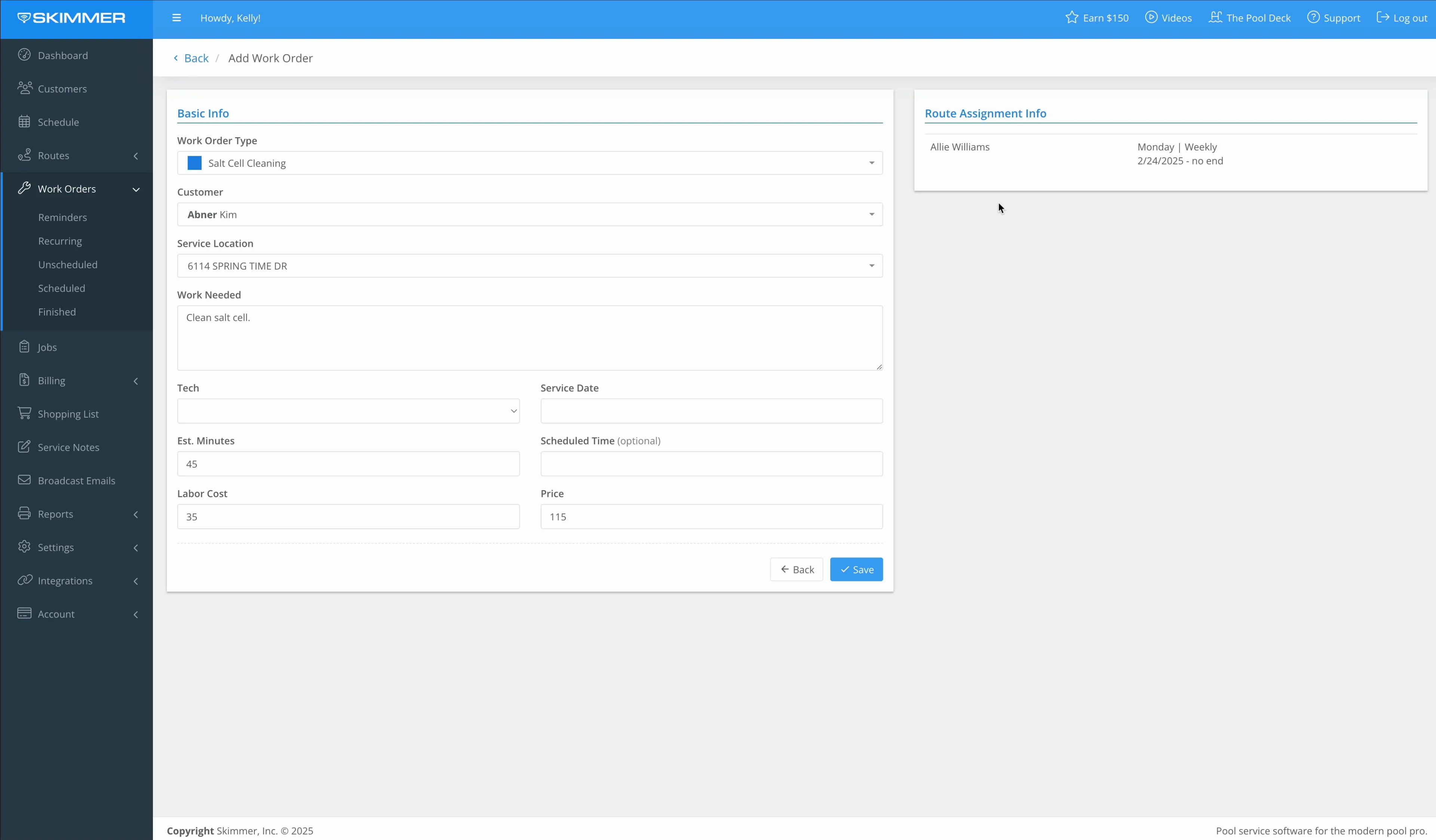Create, Edit, or Delete a Work Order (Web)
Watch the video or scroll down for step-by-step instructions.
Tiers: All

Step-by-step instructions . . .
- 1
-
There are a few different places where you can create a work order. The Unscheduled screen has an Add Work Order button in the top right corner. The Scheduled screen has the same button. You can also go to a customer’s profile and create one with the Add button in the Work Orders box.



- 2
-
Choose the work order type, which indicates the job that needs to be completed. Any defaults you’ve added to this work order type will populate,. If you need to change any default for this particular job.
When creating from the customer profile, it will automatically assign that customer and location. If you’re doing this from the Scheduled or Unscheduled screens, you’ll need to choose. Current route assignment information for that customer will appear on the right.

-

-

- 3
- Assign a tech and a service date. If one or both are left blank, you can still create the work order, but it will stay on the Unscheduled list until it gets assigned. If there’s a time you’d like this job to be completed, indicate it in the Scheduled Time box.
-
When you’re ready, click Save.

- 4
-
We can now see it in the Work Orders box on the customer profile, on the Scheduled screen, and when we navigate to the assigned tech’s schedule.

-

-

- 5
-
If you want to change anything, click Edit and you’ll be taken back to the same screen.
Admins can Finish this work order from the Scheduled screen. Uninstalled item’s won’t be automatically marked as installed, but you can add them after the work order is finished.
If it turns out you don’t need the work order after all, click Delete and confirm and it’s gone.

-

-