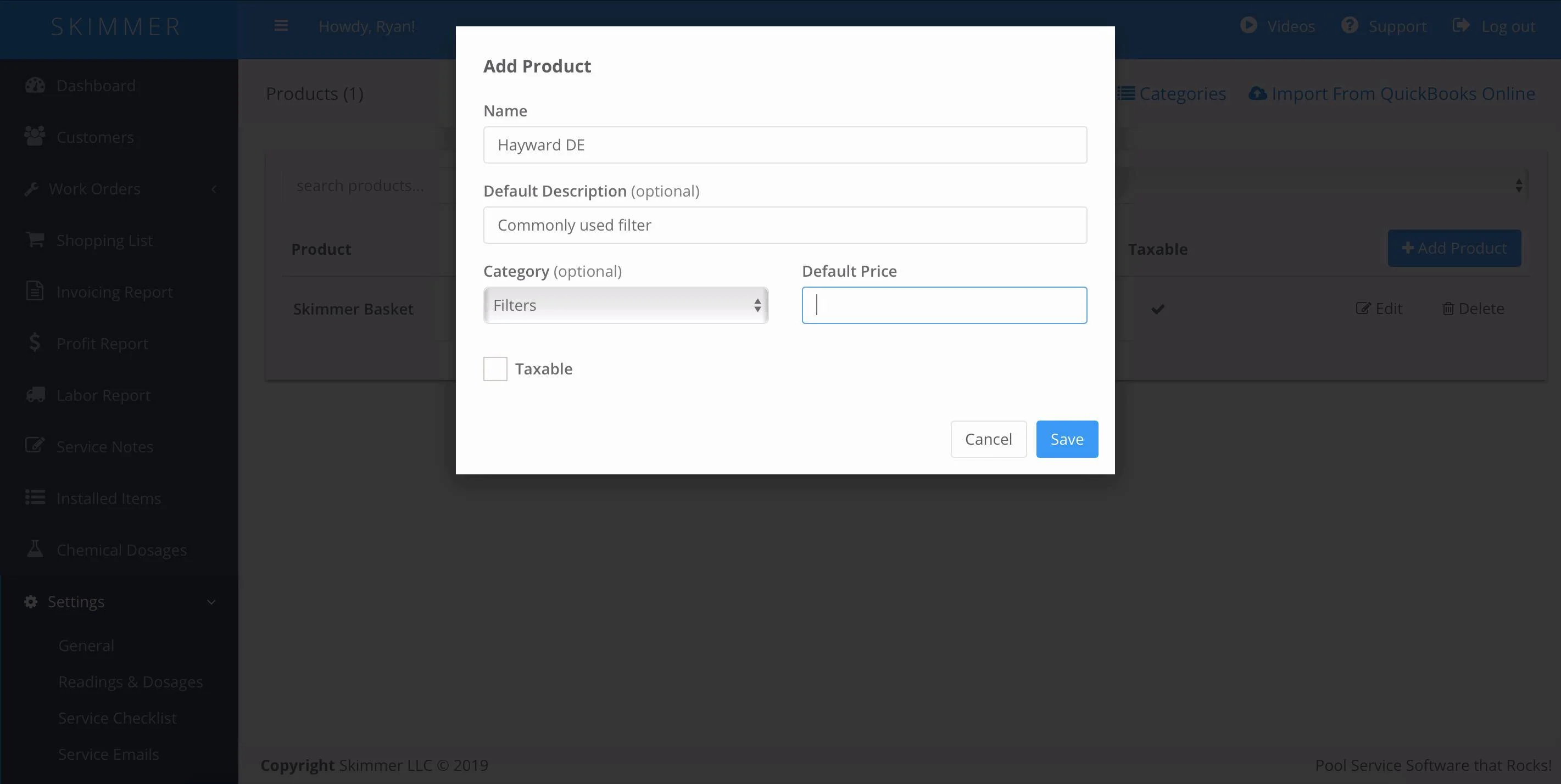Add a Product (Web)
Watch the video or scroll down for step-by-step instructions.
Tiers: All
Before You Start: Products cannot be deleted once applied to a routine service or work order.

Step-by-step instructions . . .
- 1
-
Select Settings > Products.

- 2
-
Click Add Product. Here you can name your product, include a description, set a category and default price, and indicate whether the product should be a taxable item for invoicing purposes. Be sure to Save your changes.


- 3
-
To add products directly to your shopping list, select Shopping List > Add > Add Product > Save.


- 4
-
On the Shopping List, to add a product for a customer, select Add > Add Product for Customer > Next > Save.


-