Build a Pool Service Route Fast (Web)
Watch the video or scroll down for step-by-step instructions.
Tiers: All

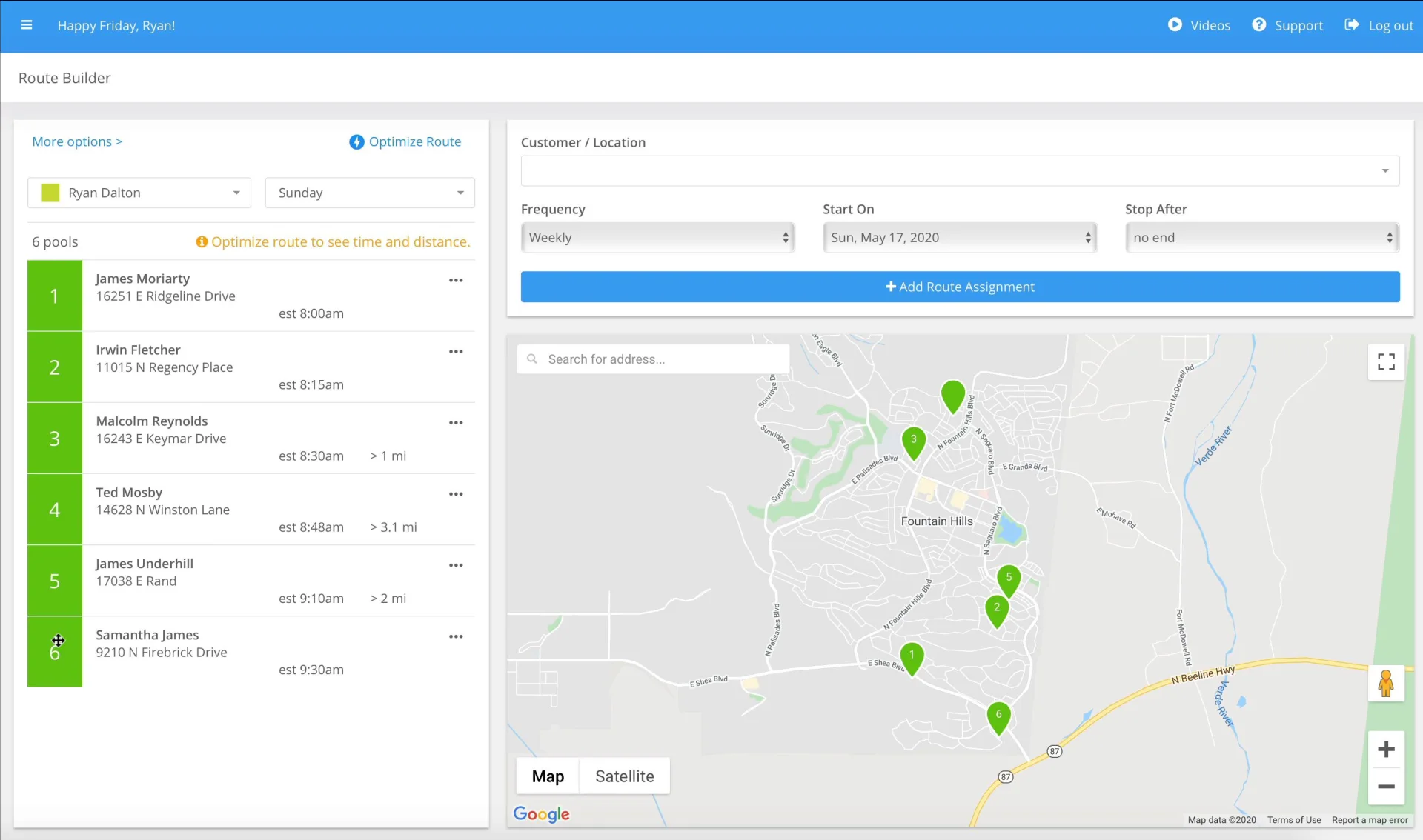
Step-by-step instructions . . .
- 1
-
Select Routes > Route Builder.
-

- 2
-
Click and select from the Choose Tech dropdown to select a tech, and click and select from the Choose Day dropdown to select the day of the week.
-


- 3
-
Click and select from the Customer/Location dropdown to select the customer and location.
-

- 4
-
Select from the Frequency dropdown to choose how often the customer/location is serviced > select from the Start On dropdown to choose when service begins > select from the Stop After dropdown to choose when service ends > click Add Route Assignment.
- Select no end if there is not an exact date for when service will discontinue
-



- 5
- To delete a route stop, click on the three dots and select Delete Route Assignment.
-

- You can also delete a route drop from the map. Click the pin drop and select Delete > Delete.
-

-

- 6
- To Reorder, click and hold the stop number, and drag and drop the route where needed
-

-
- 7
-
To have Skimmer reorder the route assignment, click Optimize Route.
- This feature will only optimize up to 25 routes per route assignment, and is only available for Scaling Up and Skimmer for Enterprise accounts.
-

- Click and select where the route should Start From.
-
 Click and select where the route should End At, and click Optimize.
Click and select where the route should End At, and click Optimize.
-

- 8
-
Click More Options to expand route building features.
- Click and select from the calendar to show only route assignments active as of the date selected.
- Selecting the checkbox will populate pin drops on the map, representing active customers without route assignments













 Click and select where the route should End At, and click Optimize.
Click and select where the route should End At, and click Optimize.


