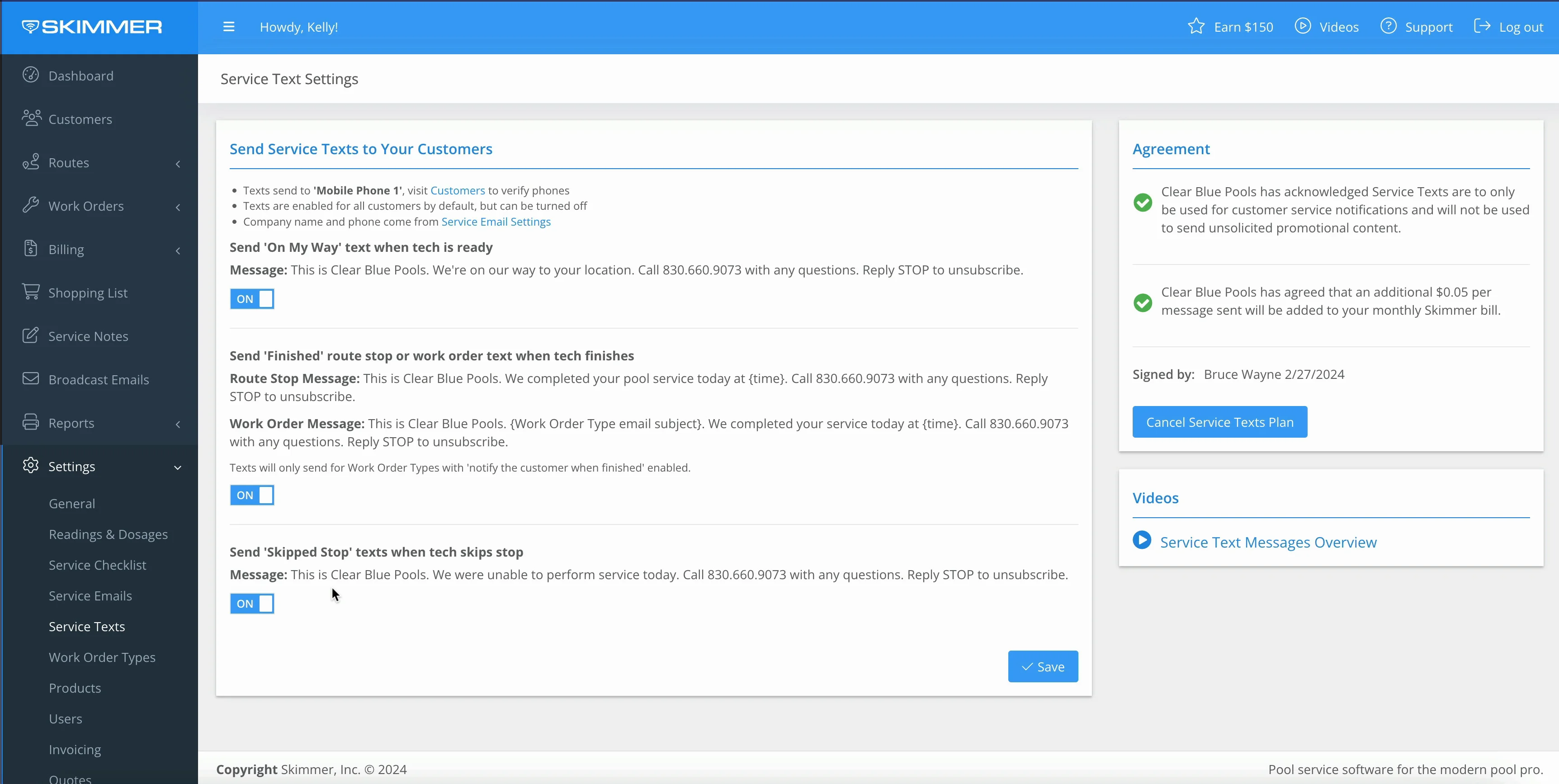Service Texts - Activate and Set Up (Web)
Watch the video or scroll down for step-by-step instructions.
Tiers
Getting Starting: Service texts are an additional fee of $0.029 (2.9 cents) per text.
If you have a Scaling Up or Owning the Market subscription, this feature is included.

Step-by-step instructions . . .
- 1
-
Select Settings > Service Texts, and Watch the video.
-

- If you have a Scaling Up or Owning the Market Skimmer subscription, this feature is included in your membership.
-

- 2
-
Accept terms of service.
- The first term is there because all messages come from a number provided by Skimmer, so there are regulations around what kind of message can be sent.
- The second term indicates that you understand using this feature will incur additional costs, depending on your service tier, and those costs will be added to your Skimmer bill.
-

-
- 3
-
Sign to accept the terms. Click "I agree, sign me up" at the bottom to agree and move forward. You’ll receive a final confirmation pop-up. Once you click to accept, you’re signed up and Service Texts are activated.
- The name entered here will be recorded and stored in your company’s account history.
-

-

- 4
-
Select and toggle ON which text messages you want to send to customers, and click Save.
- “On My Way” lets a client know the tech is heading over to service their pool, and is triggered by the Technician in app.
- Completed Service applies to both route stops and work orders, and will send when the work is finished.
- Skipped Stop sends when you’re unable to complete scheduled work, and are triggered when a Technician "skips" the route stop in app.
- Under the Reports tab, you can view the Sent Service Texts report, which shows what was sent, the type, the customer that received it, whether it was sent successfully, and the total cost.
- Messages are configured for you. If you have a long company name, or a long work order type email subject, you may notice these texts are truncated. That’s to make sure the texts stay brief and easy to send and read.
-

- 5
-
To enable service texts for work orders, select Settings > Work Order Types > click Edit for any work order type > click the checkbox Notify the customer when finished, and click Save.
- This must be selected for work order completion texts to be enabled.
-

-

- 6
-
All clients by default are enabled to receive text messages.
- Service texts will be sent to the phone number entered in the Mobile Phone 1 field.
- If the customer tries to call or text back, they will get a generic response that the number does not accept calls or texts.

If there are clients you want to exempt, edit their profile and uncheck the box.
-


- 7
-
The company name and contact number included in service emails will be applied to service texts is taken from your Service Email settings.
- If you don’t want to include a callback phone number, you’ll need to remove your number under Settings > Service Emails, and Save.
-

- 8
-
You can also view a service texting report, which shows what was sent, the type, the customer that received it, whether it was sent successfully, and the total cost.
-