Service Texts – How to Send (App)
To learn how to send service texts using the Skimmer app, see the video below. Or, if you prefer, scroll past the video to view our step-by-step text instructions.

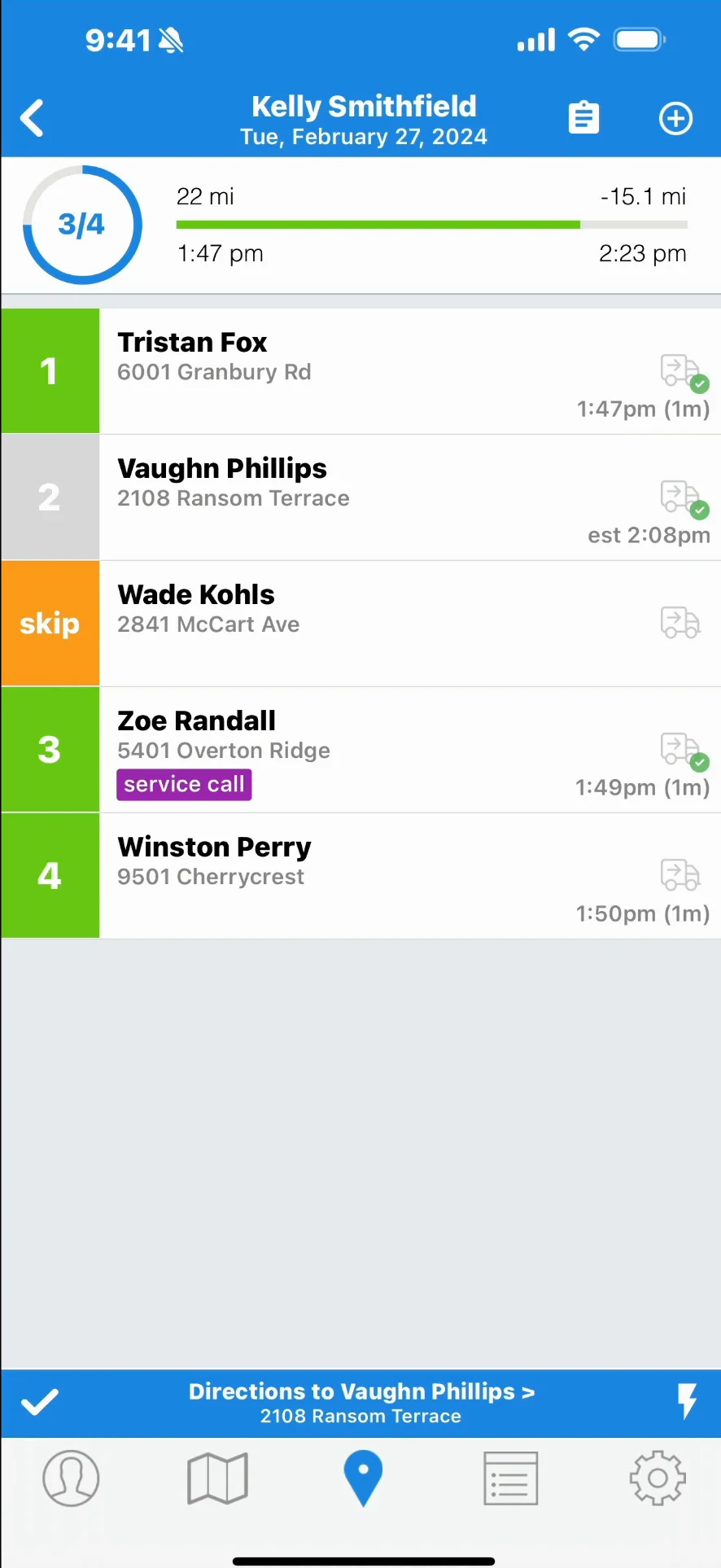
Step-by-step instructions . . .
- 1
-
Now that you’ve activated and configured service texts on the web, here’s how they work on the Skimmer app. When service texts are enabled, and when “On my way” texts are toggled on, you’ll see this icon of the little blue truck with an arrow for all customer, even those with service texts OFF.
Let’s say a tech is starting their day and ready to head to the first stop. So they tap the truck icon and a pop-up box appears, where they can confirm that they’re on the way. From the tech’s perspective, they’re simply tapping a button to record in Skimmer that they’re on the way and what time it is. It doesn’t give the tech an indicator that a text has been sent. But from your end, you’ll know if and when that customer is configured to receive a text.
Once the tech indicates they’re on the way, the system sends a text if you’ve chosen to do so for that client. The truck icon turns gray and adds a little green check mark. If the customer is not set up to receive a text, when the tech selects "On my way" those customers will not receive a text. The experience just looks the same for the tech for every customer.

-

-

- 2
-
Let’s fast forward to when the first stop is completed. Tap to finish the job. When it’s completed, you’ll automatically get the “On my way” pop-up box for the next client on your route. If you’re ready to go, click “On the way” and that text will send to the next client.
But what if you’re not ready to go yet? Maybe you’re still finishing up a last task for this current client, or you need to stop for supplies or lunch. If so, tap the Not Yet button and go about your business. Then, when you’re ready, tap the truck icon for your next client and let them know you’re on the way.

-

-

-

-

- 3
-
If it turns out you need to skip the next stop, when that “On the way” pop-up appears, choose “Not yet.” Then tap into the route stop and skip it. At that point, if skipped stop texting has been enabled, that text will send to the client. Then the “On the way” box will appear for the next one in line.


- 4
-
What if you finish a route stop but didn’t previously confirm that you were on the way? The truck icon will gray out, and it will not display the green check mark. You’ll also get the same gray icon with no check mark for skipped stops, because of course you can’t say you’re on way to a stop if it’s being skipped.
So, in total, there are three possible states for the truck icon:
1-Blue, with the ability to tap it and indicate you’re on the way
2-Gray, when you can’t say you’re on the way because the stop was skipped or already finished
3-Gray with a green check mark, when the “On the way” notification was sent
But, what happens if you’re working in an area with low or no signal? Service texts are stored in a queue. So if there’s not enough signal to send them, the system will hold onto them, and then send them out when signal is restored.

- 5
-
What does this actually look like for the client who’s receiving the text? Like this. During our demonstration, we’ve actually been sending those texts to a test clients, and you can see they’ve arrived and what they look like. Each unique message was sent and received to indicate we were on the way, that a stop was completed, that a work order was completed, and that a stop was skipped.

- 6
-
Lastly, you’ll note that each text message gives the receiver the option to unsubscribe. So they can choose not to receive these messages anymore by texting STOP, at which point they’ll get a response informing them that they have unsubscribed, and telling them how to resubscribe. If they choose to do that, they only need to text START and they’ll get another response informing them that they will receive service texts again.













